What if you've forgot important files at home in your system and its very urgent for you to get them as quickly as possible and you are far away from the place? If its as such important and if you find a system with you, you can access them all from your personal computer by using a temporary system and get through the files to you. There are plentiful of methods though a few of them are as follows :
1.Using "Windows remote desktop" technique:
In this method, you've gotta stay connected to the required desktop through same network. and to do this both the devices must use some kind of shared network something like wifi or using virtual private network (VPN) and you've gotta enable 'Remote desktop' option on the system you want to access to. To do this follow below steps:- Go to Start menu > Control panel > System and security then click on system. if this step looks complex simply use windows key + pause key to go to system settings.
- In System settings, click on 'Remote settings' which will be on to your left.
- Make sure you've ticked on to the option 'Allow remote connections to this computer' and if you would like to access advance options select 'Advanced' option and make your changes (if not aware of this leave advance options it as default settings).
You also require the system name you would like to connect to, to do so click on windows icon + pause key, then "Computer name" entry provides you the information.
You also need to look through sleep mode option, it should be disabled. and to know about the status whether its enabled or disabled,
- Go to Start menu > control panel > Power options
- Select 'change plan settings' button
- check the status of sleep mode, if enabled make it disabled as selecting "sleep and hibernate" option as never and save.
- Type the name of the computer that you want to connect
- Give your Username details
- Use 'Show advanced options' for this settings
- Click on connect and once you're connected, the desktop you would like to access appears on your remote screen and you can control it now.
2.Using Team Viewer
Team viewer is an excellent choice for many people who would like to access the remote system via "Internet". It can be used to connect PC to PC, MAC to PC as well.This team viewer enables us to access and to control the other systems in an easier and safer way. You will be provided with a Unique Id and password which must be known by the person to access the device of yours and by enrolling the details required.
Also go through 'Check and tray menu' checkbox and make sure its ticked on full access under access control menu, if not change it to full access. Finish the Installation.
Signup for team viewer account and provide the required details. Make sure you've given an appropriate username and well secured password. Once you've done that enter the details of remote account with respective username and password details.
Finally you can access the control over the remote desktop using Team Viewer.
Open Remote desktop app on the remote system and login with your google account and click on 'enable remote connections' option. For more security create PIN. Accept installation prompts then disable sleep mode as described in method 1, Start your computer which you are using then open Remote desktop app and select the remote system which you want to connect to and enter the PIN to connect to it.
In your Google chrome browser, you can have access to your remote device as its being displayed. To gain control over it use send keys like Ctrl+Alt+Del and Print screen and to stop the connection simply click Disconnect option.
You can also share your screen temporarily to other devices as well, To do this simply Click on share on remote desktop menu, it prompts you by giving a code and by using it other devices can share your screen for a while.
interesting right, its very useful as well try it.
For any queries feel free to share your views and comment below in the comment section provided
Also Read:
1.First Look and Specifications of Nokia C1 Android Phone.
2.Believe it or not!You can charge your Iphone with an Onion
Download Team viewer on the computer using Internet, after that Install it on the remote system, then while installing it prompts for settings, then go for "Show advanced settings"
and select personal/commercial as per your requirement then read the license and accept the agreement.Also go through 'Check and tray menu' checkbox and make sure its ticked on full access under access control menu, if not change it to full access. Finish the Installation.
Signup for team viewer account and provide the required details. Make sure you've given an appropriate username and well secured password. Once you've done that enter the details of remote account with respective username and password details.
Finally you can access the control over the remote desktop using Team Viewer.
3.Using Chrome Desktop
If you're using Google Chrome in your devices, this one's for you. You can access remote desktop using Chrome remote desktop extension from google chrome cast web store. Get the extension onto your devices which you would like to connect with.Open Remote desktop app on the remote system and login with your google account and click on 'enable remote connections' option. For more security create PIN. Accept installation prompts then disable sleep mode as described in method 1, Start your computer which you are using then open Remote desktop app and select the remote system which you want to connect to and enter the PIN to connect to it.
In your Google chrome browser, you can have access to your remote device as its being displayed. To gain control over it use send keys like Ctrl+Alt+Del and Print screen and to stop the connection simply click Disconnect option.
You can also share your screen temporarily to other devices as well, To do this simply Click on share on remote desktop menu, it prompts you by giving a code and by using it other devices can share your screen for a while.
interesting right, its very useful as well try it.
For any queries feel free to share your views and comment below in the comment section provided
Also Read:
1.First Look and Specifications of Nokia C1 Android Phone.
2.Believe it or not!You can charge your Iphone with an Onion








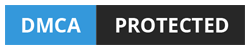
No comments:
Post a Comment